小明同時學會輸入指令操作著終端機、
以及透過滑鼠操作著圖像化介面的 Sourcetree 軟體,
又完成一項如何操作分支的概念,信心也逐漸大增。
小明:「完成了。下載成功。」
小華:「到現在已經學習的差不多啦~只差最後一步哩~」
小明:「是哪一步啊?」
小華:「假如有其他同事更新遠端數據庫的專案,而你要同步更新本地數據庫的專案,要怎麼操作呢?」
小明:「哇~快教我吧~」
在 Windows 作業系統,透過命令提示字元或 PowerShell 開啟類似終端機的視窗。
在 Mac OS 作業系統,透過終端機或 iTerm 開啟終端機的視窗。
請依照下列的步驟執行,透過指令拉回遠端數據庫的檔案囉:
(步驟一) 假設遠端 Server 上同名分支 main 被更新進度。例如:origin/main 分支。
(步驟二) 請打開終端機的視窗。
(步驟三) 前往工作目錄,請輸入指令:cd "目錄的名稱"
(步驟四) 確認目前本地數據庫的分支名稱。例如:git:(main) 代表目前在 main 分支。
(步驟五) 取得遠端數據庫的最新歷史記錄:git fetch
(步驟六) 將遠端數據庫的內容合併到本地端數據庫(快轉模式):git merge 遠端分支名稱
其實~步驟五和步驟六可以濃縮成一個指令,那就是:git pull
請依照下列的步驟執行,透過滑鼠操控介面,拉回遠端數據庫的檔案:
(步驟一) 假設遠端 Server 上同名分支 main 被更新進度。例如:origin/main 分支。
(步驟二) 點擊 Sourcetree 軟體圖示,開啟舊目錄。
(步驟三) 查看左側項目,點選 History 項目。
(步驟四) 確認目前本地數據庫的分支名稱。例如:main 分支。
(步驟五) 選擇上方列的 Pull 圖示。
(步驟六) 跳出視窗。
(步驟七) 欄位「Remote branch to pull」選擇欲拉回遠端數據庫的分支名稱。例如:main 分支。
(步驟八) 快轉模式勾選「Commit merged changes immediately」項目。
(步驟九) 點擊 OK 按鈕,拉回完成。
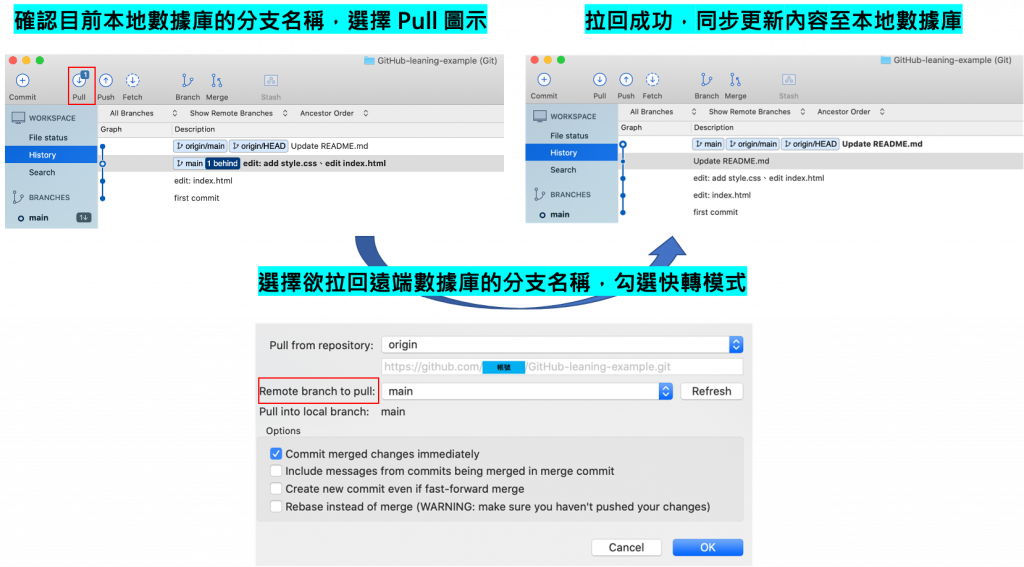
Good Job (๑>ㅁ<) ~理解拉回遠端數據庫的檔案的觀念。
接下來,故事又會如何發展呢?
(1) 高見龍 - Pull 下載更新
(2) 掘金 - git 的 GUI 工具 Sourcetree 使用及命令行對比:8. 拉取分支
